Panduan Mengirim Log dari Event Viewer di Windows Server 2019 ke Grafana Loki
Dalam manajemen server, kemampuan untuk mengumpulkan, menganalisis, dan memvisualisasikan log dengan efisien sangatlah penting. Windows Server 2019 dilengkapi dengan Event Viewer, sebuah tool yang powerful untuk melihat dan mengelola log event. Di sisi lain, Grafana Loki adalah backend logging open-source yang memungkinkan untuk agregasi log dan query yang efisien. Mengintegrasikan log Event Viewer dari Windows Server 2019 ke Grafana Loki dapat secara signifikan meningkatkan kemampuan pemantauan dan pemecahan masalah dari infrastruktur kita. Panduan ini akan memberikan gambaran proses pengiriman log dari Event Viewer ke Grafana Loki untuk analisis dan visualisasi log yang terpusat.
Environment

# Servers
ag-rh2 : 10.54.54.6 (Grafana + Loki)
win2k19 : 10.54.54.219 (Promtail)
# OS Packages Release
RHEL 8.4
Windows Server 2019
Loki 2.5
Grafana 8.4.6
Setup Loki
1. Download package Loki
curl -O -L "https://github.com/grafana/loki/releases/download/v2.5.0/loki-linux-amd64.zip"
2. Setup loki binary
# Ekstrak paket
unzip loki-linux-amd64.zip
# Berikan izin eksekusi
chmod +x loki-linux-amd64
# Buat direktori untuk instalasi loki
sudo mkdir -p /opt/loki/{bin,conf,data}
# Pindahkan loki binary
mv loki-linux-amd64 /opt/loki/bin/loki
3. Setup konfigurasi loki
Konfigurasi default dapat diperoleh dari sini. Saya membuat konfigurasi loki di /opt/loki/config/loki-local-config.yaml dengan isi berikut:
auth_enabled: false
server:
http_listen_port: 3100
ingester:
lifecycler:
address: 127.0.0.1
ring:
kvstore:
store: inmemory
replication_factor: 1
final_sleep: 0s
chunk_idle_period: 1h # Any chunk not receiving new logs in this time will be flushed
max_chunk_age: 1h # All chunks will be flushed when they hit this age, default is 1h
chunk_target_size: 1048576 # Loki will attempt to build chunks up to 1.5MB, flushing first if chunk_idle_period or max_chunk_age is reached first
chunk_retain_period: 30s # Must be greater than index read cache TTL if using an index cache (Default index read cache TTL is 5m)
max_transfer_retries: 0 # Chunk transfers disabled
wal:
dir: /opt/loki/data/wal
schema_config:
configs:
- from: 2020-10-24
store: boltdb-shipper
object_store: filesystem
schema: v11
index:
prefix: index_
period: 24h
storage_config:
boltdb_shipper:
active_index_directory: /opt/loki/data/boltdb-shipper-active
cache_location: /opt/loki/data/boltdb-shipper-cache
cache_ttl: 24h # Can be increased for faster performance over longer query periods, uses more disk space
shared_store: filesystem
filesystem:
directory: /opt/loki/data/chunks
compactor:
working_directory: /opt/loki/data/boltdb-shipper-compactor
shared_store: filesystem
compaction_interval: 10m
retention_enabled: true
retention_delete_delay: 2h
retention_delete_worker_count: 150
limits_config:
reject_old_samples: true
reject_old_samples_max_age: 168h
chunk_store_config:
max_look_back_period: 0s
table_manager:
retention_deletes_enabled: true
retention_period: 30d
ruler:
storage:
type: local
local:
directory: /opt/loki/data/rules
rule_path: /opt/loki/data/rules-temp
alertmanager_url: http://localhost:9093
ring:
kvstore:
store: inmemory
enable_api: true
analytics:
reporting_enabled: false
Pada konfigurasi di atas, terdapat konfigurasi untuk AlertManager, tetapi saya tidak akan menyertakan instalasi AlertManager dalam artikel ini.
4. Buat system user untuk loki
sudo useradd --system loki
5. Ubah permission pada direktori loki
# Ubah ownership
sudo chown -R loki:loki /opt/loki
# Restore SELinux label
sudo restorecon -vRF /opt/loki/
6. Jalankan service loki dengan systemd
Pertama, buat file systemd untuk loki di /etc/systemd/system/loki.service. Salin konfigurasi berikut.
[Unit]
Description=Loki service
After=network.target
[Service]
Type=simple
User=loki
ExecStart=/opt/loki/bin/loki -config.file /opt/loki/conf/loki-local-config.yaml
Restart=always
[Install]
WantedBy=multi-user.target
Lalu, jalankan service loki.
sudo systemctl enable --now loki.service
7. Open port untuk service loki
sudo firewall-cmd --add-port 3100/tcp --permanent
sudo firewall-cmd --reload
Setup Grafana
1. Download Grafana RPM package
curl -O -L https://dl.grafana.com/oss/release/grafana-8.4.6-1.x86_64.rpm
2. Install package
sudo yum localinstall grafana-8.4.6-1.x86_64.rpm
3. Jalankan service grafana
sudo systemctl enable --now grafana-server.service
4. Open port untuk service grafana
sudo firewall-cmd --add-port 3000/tcp --permanent
sudo firewall-cmd --reload
5. Tambahkan datasource Loki di Grafana.
Buka URL grafana on 10.54.54.6:3000 lalu tambahkan loki sebagai datasource.
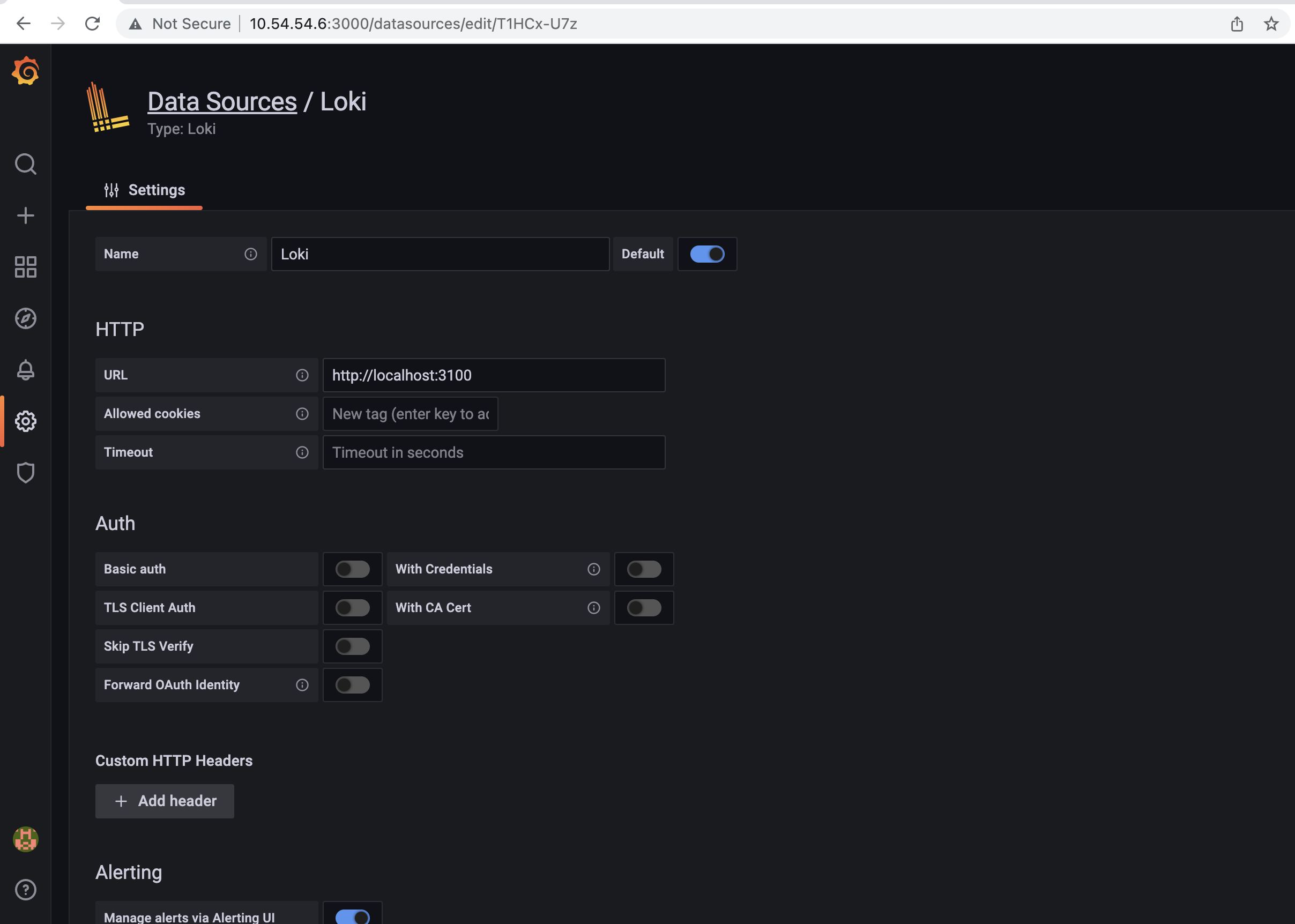
Setup Promtail
1. Download promtail binary
TUntuk mengumpulkan log dari Event Viewer di Windows Server, kita perlu setup promtail. Binary file dapat diunduh di sini. Pindahkan file yang diekstrak ke C:\Program Files\promtail, lihat detailnya di bawah.
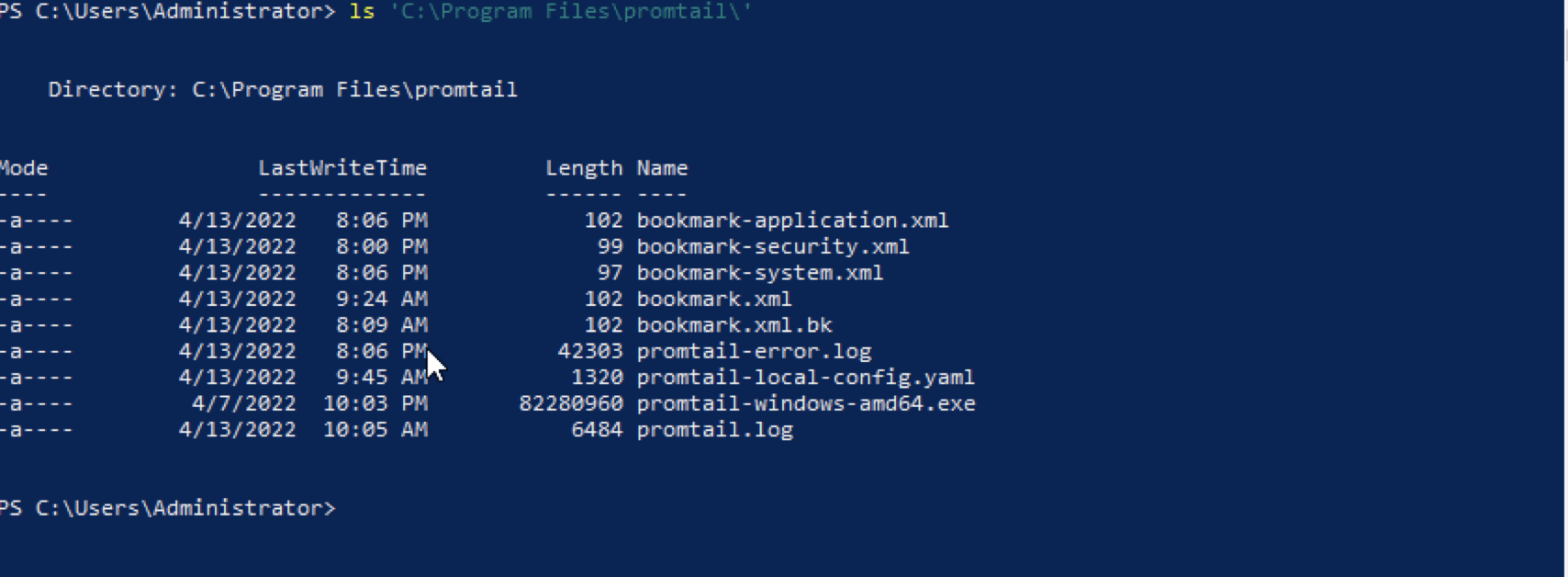 Untuk instalasi baru, seharusnya hanya berisi binary file
Untuk instalasi baru, seharusnya hanya berisi binary file promtail-windows-amd64.exe.
2. Buat konfigurasi promtail
Buat file konfigurasi promtail promtail-local-config.yaml dengan isi berikut.
server:
http_listen_port: 9080
grpc_listen_port: 0
clients:
- url: http://10.54.54.6:3100/loki/api/v1/push
scrape_configs:
- job_name: windows-application
windows_events:
eventlog_name: "Application"
xpath_query: "*[System[(Level=1 or Level=2 or Level=3)]]" # Critical, Error, Warning
labels:
logsource: windows-eventlog
use_incoming_timestamp: true
bookmark_path: "./bookmark-application.xml"
exclude_event_data: true
pipeline_stages:
- json:
expressions:
level: levelText
- labels:
level:
relabel_configs:
- source_labels: ['computer']
target_label: 'host'
- job_name: windows-security
windows_events:
eventlog_name: "Security"
xpath_query: "*[System[(Level=1 or Level=2 or Level=3)]]"
labels:
logsource: windows-eventlog
use_incoming_timestamp: true
bookmark_path: "./bookmark-security.xml"
exclude_event_data: true
exclude_user_data: true
pipeline_stages:
- json:
expressions:
level: levelText
- labels:
level:
relabel_configs:
- source_labels: ['computer']
target_label: 'host'
- job_name: windows-system
windows_events:
eventlog_name: "System"
xpath_query: "*[System[(Level=1 or Level=2 or Level=3)]]"
labels:
logsource: windows-eventlog
use_incoming_timestamp: true
bookmark_path: "./bookmark-system.xml"
exclude_event_data: true
exclude_user_data: true
pipeline_stages:
- json:
expressions:
level: levelText
- labels:
level:
relabel_configs:
- source_labels: ['computer']
target_label: 'host'
3. Test promtail
Uji konfigurasi dengan menjalankan promtail langsung melalui Powershell. Gunakan Ctrl+C untuk menghentikan program.
& 'C:\Program Files\promtail\promtail-windows-amd64.exe' --config.file='C:\Program Files\promtail\promtail-local-config.yaml'
4. Jalankan promtail menggunakan windows service wrapper.
Ada beberapa service wrapper di Windows, contohnya: sc.exe, nssm.exe, dan winsw. Windows memiliki service wrapper bawaan: sc.exe, tetapi saat saya menggunakan sc.exe untuk menjalankan promtail, selalu muncul error:: StartService FAILED 1053. Saya tidak terlalu familiar dengan Windows Server, jadi masih mencari tahu mengapa kesalahan ini muncul. Jadi, saya menggunakan nssm sebagai service wrapper untuk promtail. Kalian hanya perlu mengunduhnya, ekstrak, dan jalankan perintah di bawah ini.
.\nssm.exe install promtail
Boom, GUI windows akan muncul. Atur konfigurasi berikut.
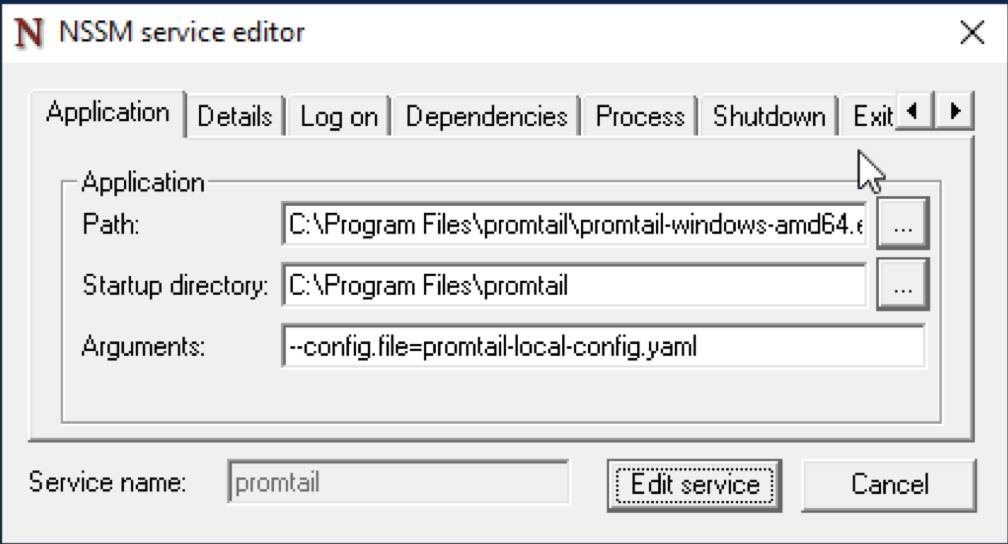 Kalian juga dapat mem-bypass GUI, dengan
Kalian juga dapat mem-bypass GUI, dengan .\nssm install <servicename> <application> [<options>].
Setelah layanan dibuat, konfigurasikan file log.
.\nssm.exe set promtail AppStderr 'C:\Program Files\promtail\promtail-error.log'
.\nssm.exe set promtail AppStdout 'C:\Program Files\promtail\promtail.log'
Lalu, jalankan service.
.\nssm.exe start promtail
5. Buka Grafana untuk memeriksa log yang masuk
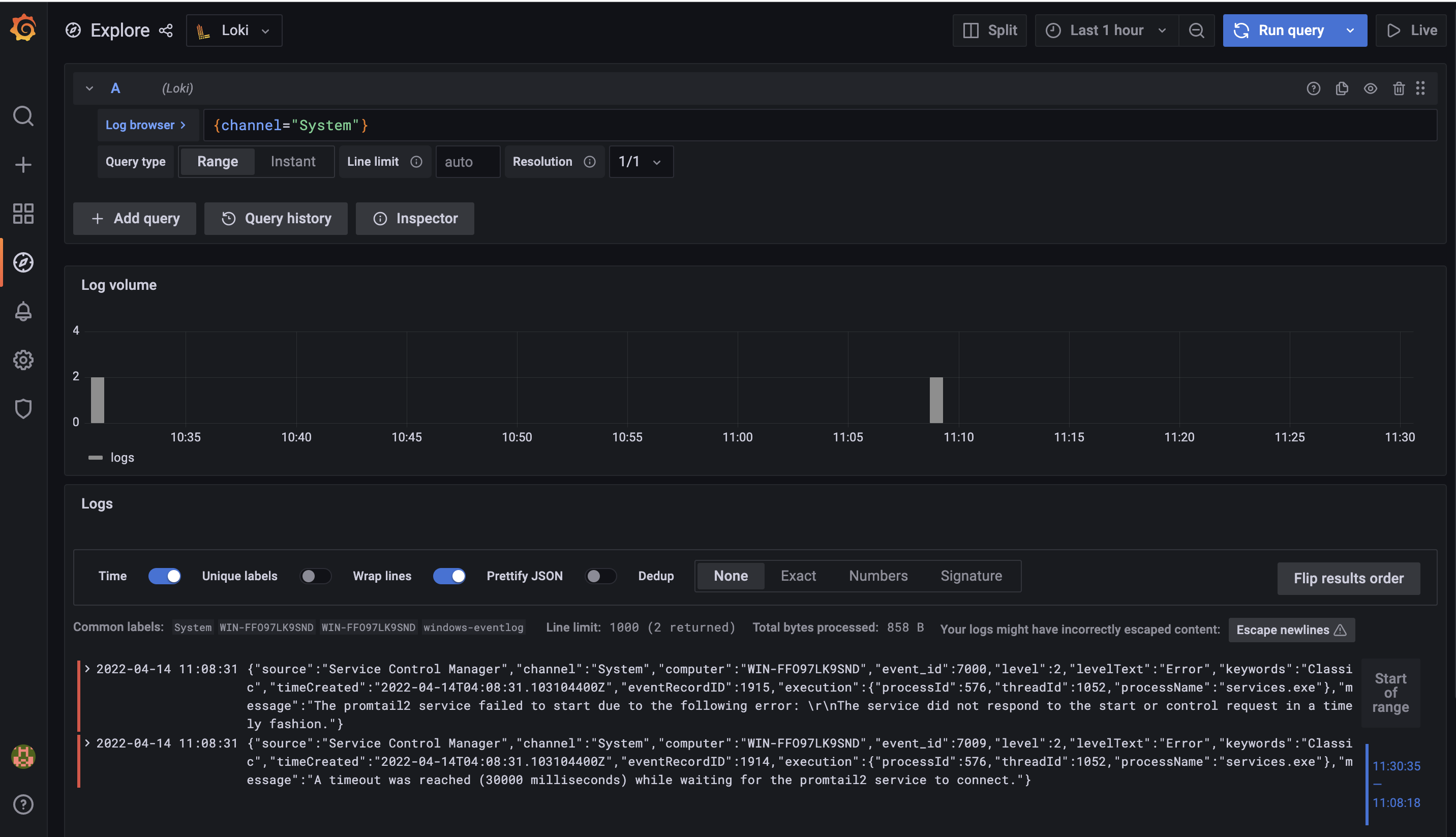
References:
Grafana Loki Storage Retention
Log Scrapping made Easy with Grafana Loki in Windows
